
To debug a running application, use an Attach to Node.js/Chrome configuration. WebStorm recognizes -inspect, -inspect-brk, and now deprecated -debug flags so you can make any application accessible for debugging. In this case, your application is already running in the debug mode and WebStorm attaches to a running process. Start the debugger together with your application using a Node.js run/debug configuration.Īttach the debugger to an already running application. You can initiate a debugging session in two ways:

In the Debug tool window, you can view the call stack and the variables in their current state, evaluate expressions in the editor, and step through the code.
Jetbrains webstorm gulp code#
You can do many things that will help you explore the code and understand where the bug is. You can put breakpoints right in your JavaScript or TypeScript code so you no longer need any debugger and console.log() statements. WebStorm makes it easier to debug Node.js applications. To enable saving the Process Console output to a log file, select the Save console output to file checkbox and specify the file location.Ĭhoose when you want the Process Console shown. To skip the previous content, select the Skip Content checkbox. Select the Is Active checkbox next to it. Select whether you want to show all files that this pattern covers or only the last one.Ĭlick OK to return to Node.js Run/Debug Configuration dialog, where the new log file is added to the list. In the Edit Log Files Aliases dialog that opens, type the alias name to show in the list of log entries and specify the location of the log file. Manage logs when running a Node.js applicationĬreate a Node.js run/debug configuration as described above and go to the Logs tab.Ĭlick next to the Log files to be shown in console field which lists the available log files (if any). If you are using a logging tool like morgan in your application and this tool writes logs to a file, you can see these logs in the Console tab of the Run tool window. The application starts, and the Run tool window opens showing the application output. Select the newly created Node.js configuration from the Select run/debug configuration list on the toolbar and click the Run button ( ) next to the list. In the dialog that opens, specify the URL of the application starting page, for example, localhost:3000 for Express applications, and the browser to use. Click to expand the Before launch area, click, and select Launch Web Browser from the list. To open the application in the browser automatically, configure a before-launch task. In the Application parameters field, specify the Node.js-specific arguments to be passed to the application on start through the process.argv array. For example, you may want to enable an experimental Node.js feature or pass another option, see the Node.js official website for details. Specify the Node parameters that customize the start of Node.js.

In the JavaScript File field, specify the path to the main file of the application that starts it (for example, bin/www for Express applications).
Jetbrains webstorm gulp windows#
See Configuring remote Node.js interpreters, Configuring a local Node.js interpreter, and Using Node.js on Windows Subsystem for Linux for details. You can also choose another configured local or remote interpreter or click and configure a new one.
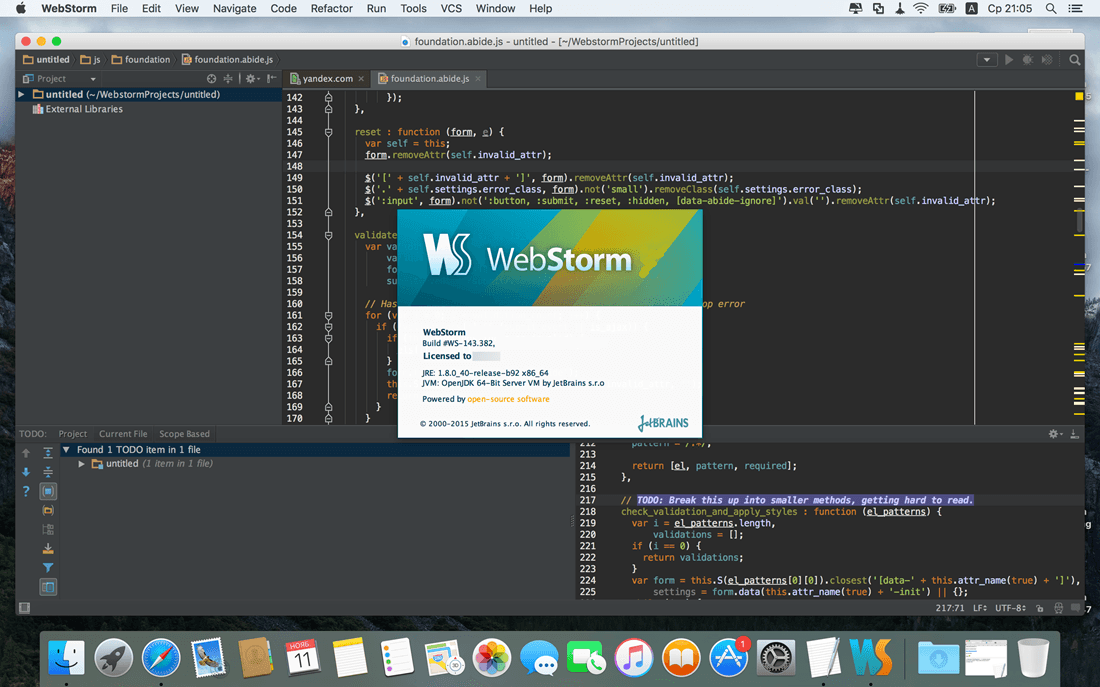
In most cases, WebStorm detects the project default interpreter and fills in the field itself. If you choose the Project alias, WebStorm will automatically use the project default interpreter from the Node interpreter field on the Node.js page.

The Run/Debug Configuration: Node.js dialog opens. In the Edit Configurations dialog that opens, click the Add button ( ) on the toolbar and select Node.js from the list. Alternatively, select Edit Configurations from the list on the toolbar. Create a Node.js run/debug configurationįrom the main menu, select Run | Edit Configurations. WebStorm also uses this configuration to start the debugger together with Node.js applications. WebStorm runs Node.js applications according to a run configuration of the type Node.js. Make sure the JavaScript and TypeScript, JavaScript Debugger, and Node.js required plugins are enabled on the Settings | Plugins page, tab Installed, see Managing plugins for details. You can debug applications that are started from WebStorm as well as attach to already running applications. WebStorm helps you run and debug your Node.js applications.


 0 kommentar(er)
0 kommentar(er)
